Prerequisite
Google Chrome browser running on Windows operating system. A PC must have the specific page open when the competition is active.
Create shortcut
It´s possible to automatically print the score cards / “printouts”, when the shooters are finished with their shooting program.
To enable automatic printout, navigate to the “printout” from the home menu.
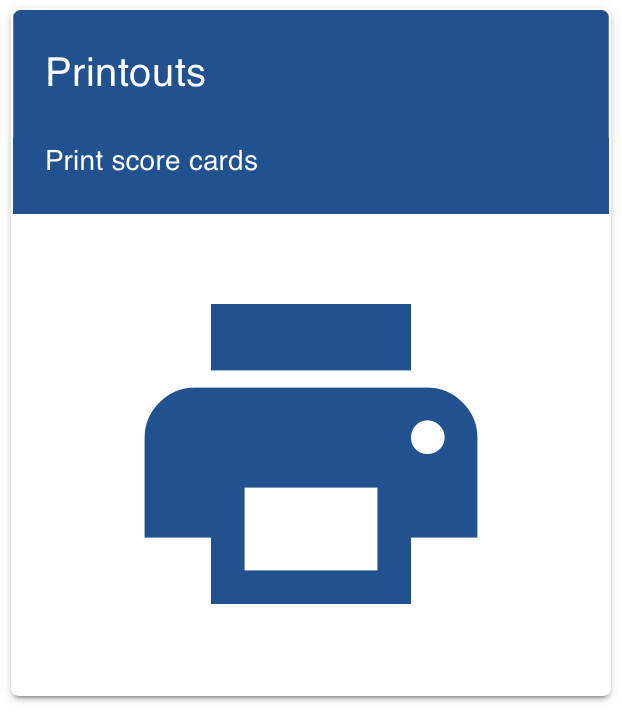
Select the “Automatic Printouts” page.
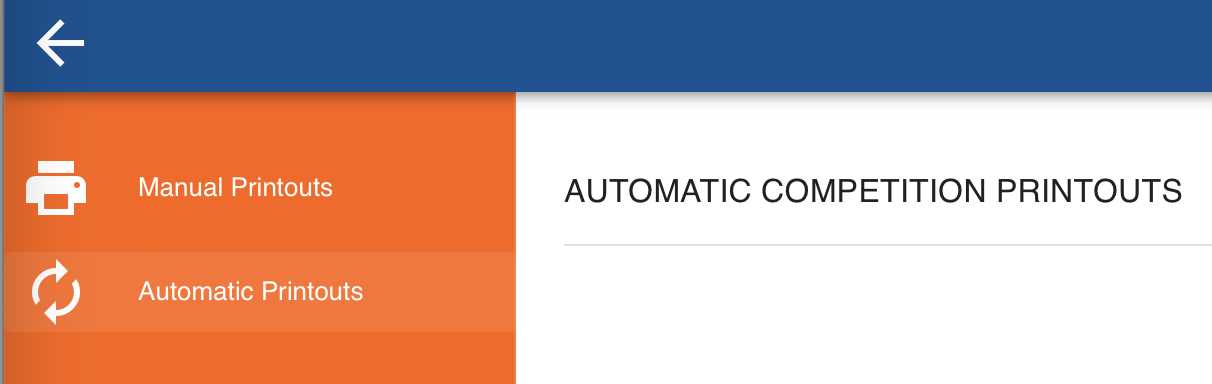
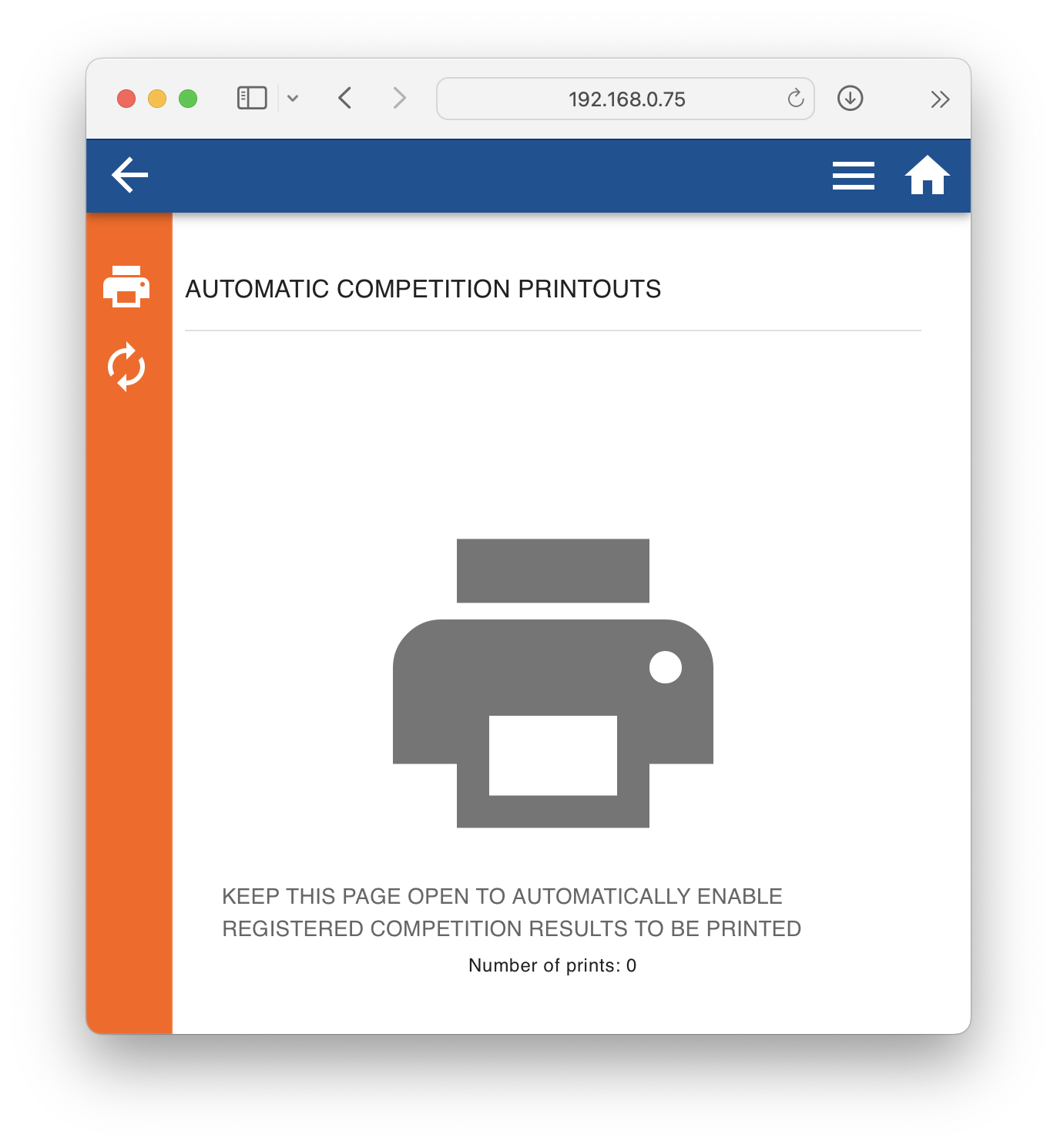
Create a shortcut by selecting the “three dots” in the upper right corner of the Chrome browser. Go to “More tools” and click “Create shortcut”.
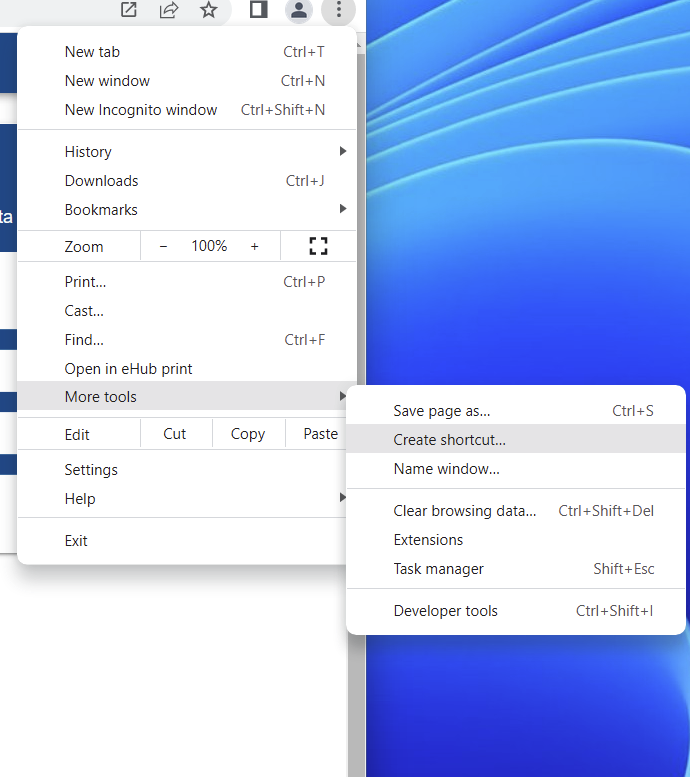
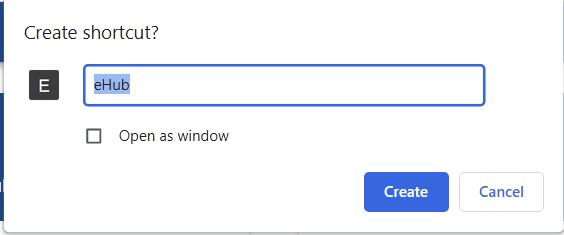
Write a name for the shortcut and click “Create”.
Kiosk mode
To be able to automatically print, without user intervention, we need to set some parameters to the shortcut we just created.
Find the shortcut you just created. Right click the shortcut and click “properties”.
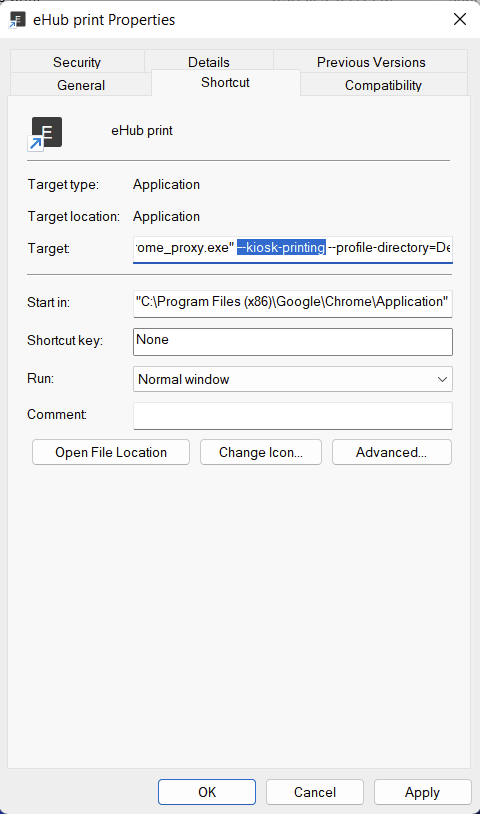
Add “--kiosk-printing” in the target section of the properties page, and click “OK” to save.
Please note
For Chrome to work with kiosk-printing, there cannot be any other Chrome windows or tabs open before starting the shortcut you just created. After the shortcut has been started, it is possible to open other Chrome windows or tabs.
Chrome may utilize the "last printer used" rather than the “default printer”. If the "number of prints" increases upon printing, yet you cannot observe the printout, you may wish to verify that it is attempting to print to the correct printer. Initiate Chrome without kiosk mode and manually print a page, selecting the desired printer. This selection will be applied to automatic printouts thereafter.
Auto start the shortcut when Windows starts
If you want a dedicated PC, to always start the “automatic printout” page and enable automatic printouts, please follow the next guidelines.
Move the shortcut to the “startup” folder, so that the shortcut is automatically opened when Windows is started. This also help making sure that the “kiosk mode” is working as it will be the first Chrome windows to open.
To open the startup folder. Enter the following command on the keyboard: “Windows + R” and then enter the following text “shell:common startup”. The startup folder will open, and you can move(or copy) the shortcut into this folder.
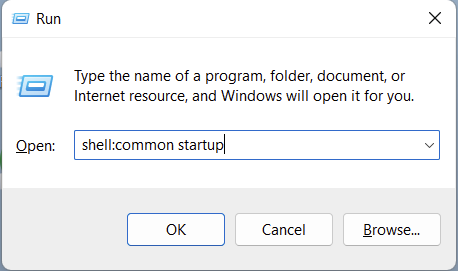
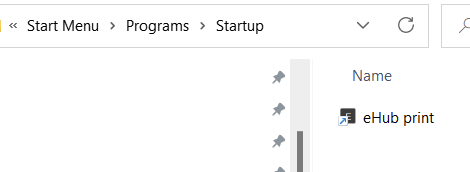
Are you running Chrome on a Mac?
It is possible to open Chrome with kiosk-printing enabled. Please follow these steps:
Start “terminal”
Enter “open /Applications/Google\ Chrome.app --args --kiosk-printing” in terminal and hit enter.
Chrome will open, and you need to navigate to the “Automatic printouts” page.