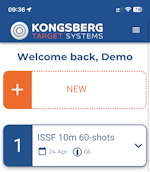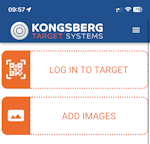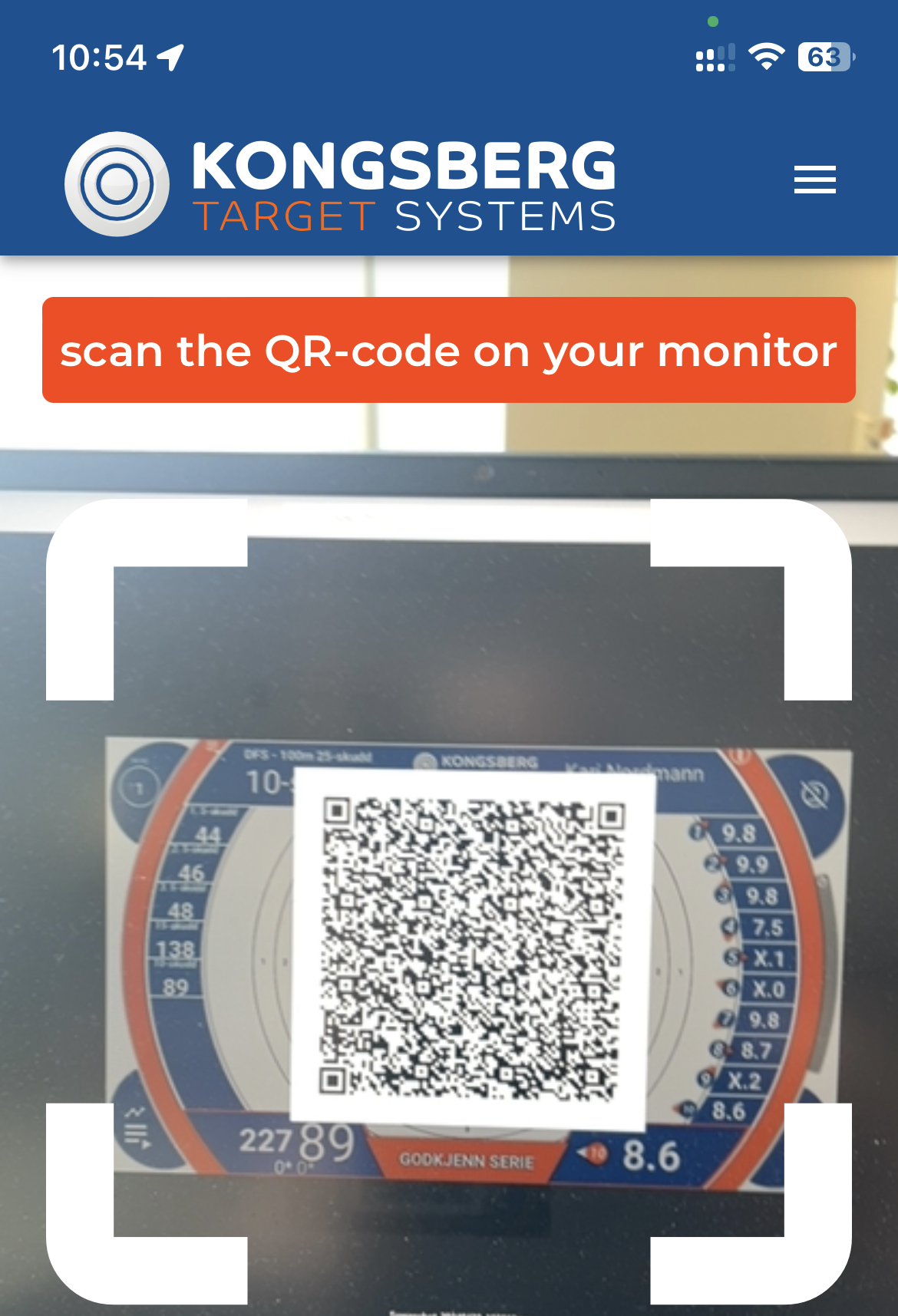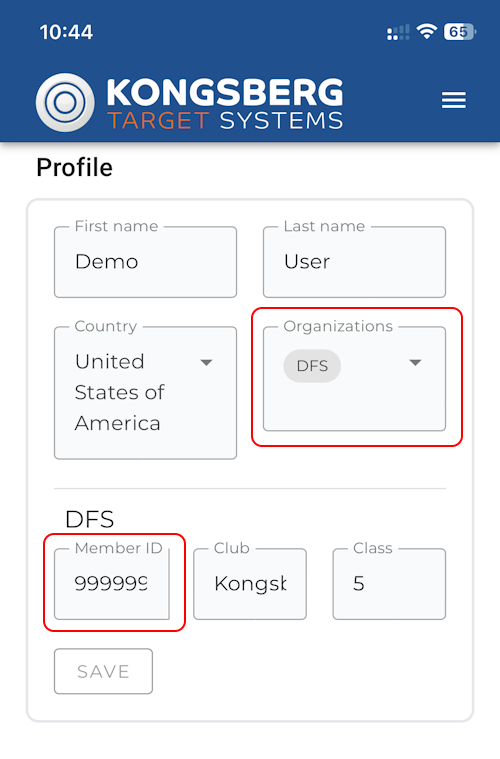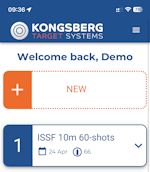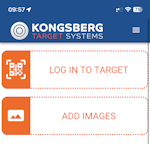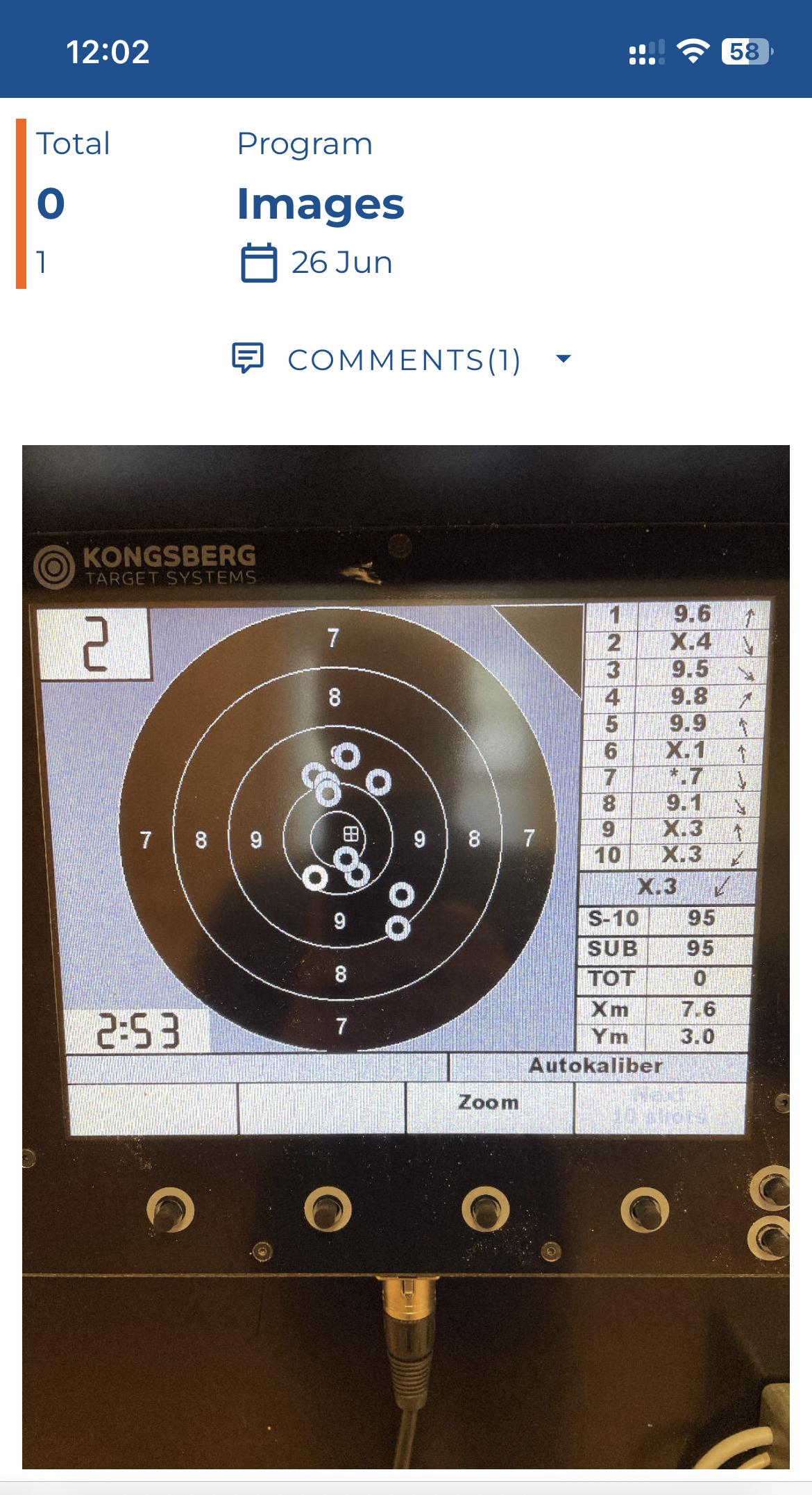Begynn å samle inn data
Når en konto er opprettet, er det på tide å begynne å samle inn data.
Det er i hovedsak tre måter å få skudd-data inn i Skytterdagboka
- Direkte innlogging i en bane på en skytebane som er utstyrt med et Kongsberg eScore-system
- Delta i en konkurranse på et Kongsberg eScore-system
- Laste opp bilder av monitorer, gravlapper, pappskiver osv.
Som nevnt krever de første et Kongsberg eScore-system mens det siste kan brukes på hvilken som helst skytebane selv ved bruk av pappskiver.
Logge inn i en skive på et Kongsberg eScore-system
Når du besøker en skytebane med et Kongsberg eScore-system for å øve på skyteferdighetene dine, sørg for at du logger disse dataene i Skytterdagboka
NB! Denne måten å registrere data på krever at eScore-systemet på området er koblet til internett.
Når du har funnet din plass på skuddlinjen og monitoren er koblet til målet, må du logge inn på den banen med kontoen din.
Monitor
Det første trinnet i denne prosessen er å finne QR-koden for pålogging på skjermen. Følg disse trinnene for å vise denne koden:
Åpne "brukermenyen" på skjermen ved å klikke på knappen i øvre høyre hjørne som vist nedenfor: 
På menyen som nå vises, klikk på knappen som sier "LOGG INN"
Deretter vil påloggings QR-koden vises for denne banen som vist nedenfor. 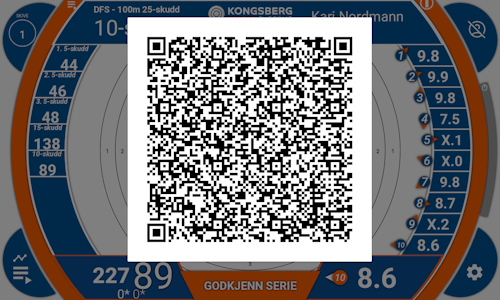
Monitoren er nå klar til å logge på med din personlige konto. For å gjøre dette, følg instruksjonene i neste avsnitt.
Skytterdagboka
For å logge på en bane må du bruke telefonen (eller en annen bærbar enhet med internettilgang og kamera).
Åpne nettleseren din, gå til https://cloud.kongsbergtargets.com og logg på om nødvendig.
Dette tar deg til en side som ser omtrent ut som bildet nedenfor.
Klikk på den oransje knappen som sier "NY". Dette tar deg til neste side hvor du kan velge hvordan du registrerer nye data.
Klikk på knappen "LOGG IN TO TARGET" for å aktivere denne måten å samle treningsdata på i Skytterdagboka.
Dette vil åpne en kameravisning som bildet nedenfor.
Når QR-koden er skannet, vil monitoren automatisk åpne en valg-dialog for skyteprogrammer
og blinkdefinisjoner. For informasjon om hvordan du gjør dette, vennligst sjekk ut opplæringsvideoene nedenfor.
Opplæringsvideoer
Hvis du har problemer med å velge riktig skyteprogram eller blinkdefinisjon, ta kontakt med personellet på skytebanen, så skal de kunne hjelpe deg!
Konkurranse på et Kongsberg eScore-system
Hvis du deltar i en konkurranse på et Kongsberg eScore-system og dette systemet er, kan gravlappene dine automatisk registreres på din Skytterdagbok-konto.
MERK! Denne måten å registrere data på krever at eScore-systemet på området er koblet til internett.
Det er noen betingelser som må være på plass for at dette skal fungere:
Du må sette opp organisasjonen og medlems-IDen din på profilsiden i Skytterdagboka.
Legg til de relevante organisasjonene i rullegardinlisten "Organisasjoner" merket med rødt nedenfor. Det er mulig å legge til medlemskap i flere organisasjoner. For hver av organisasjonene, legg til medlems-ID som angitt i rødt.
Skytebanen skal ha sitt Kongsberg eScore system koblet til internett.
Stevneansvarlig må sørge for at den importerte squadding-listen inkluderer organisasjonens medlems-ID.
Hvis du ikke finner din organisasjon i listen, ta kontakt med support@kongsberg-ts.no så kan vi legge din organisasjon til vårt system!
Laster opp bilder
Det siste alternativet du har for å samle inn data i Skytterdagboka er å laste opp bilder manuelt. Dette kan være bilder av en monitor på en bane med et annet elektronisk poengsystem enn Kongsberg eScore, en gravlapp, en pappskive, en resultatliste fra en konkurranse osv.
For å begynne å samle bilder, klikk på "NY"-knappen fra forsiden:
Klikk deretter på "LEGG TIL BILDER"-knappen.
Dette åpner den opprinnelige bildebehandlingen på telefonen eller datamaskinen din og lar deg enten ta et bilde og laste det opp direkte,
eller for å laste opp ett eller flere bilder fra kamerarullen eller fra disken på datamaskinen.
Når du har lastet opp bildene dine, vises som vist i bildet nedenfor.